Sesh app for Zoom
At Sesh, we believe better meetings lead to a better day at work. With Sesh integrated right into Zoom, you’ll be able stay on track, engage everyone, and get more done.
Installing the Sesh app for Zoom
If you don’t have a Sesh account, don’t worry! We’ve made it easy—you’ll be able to sign up for an account and connect it to Zoom at the same time.
Find the Sesh Zoom app in the Zoom Marketplace and click Add.
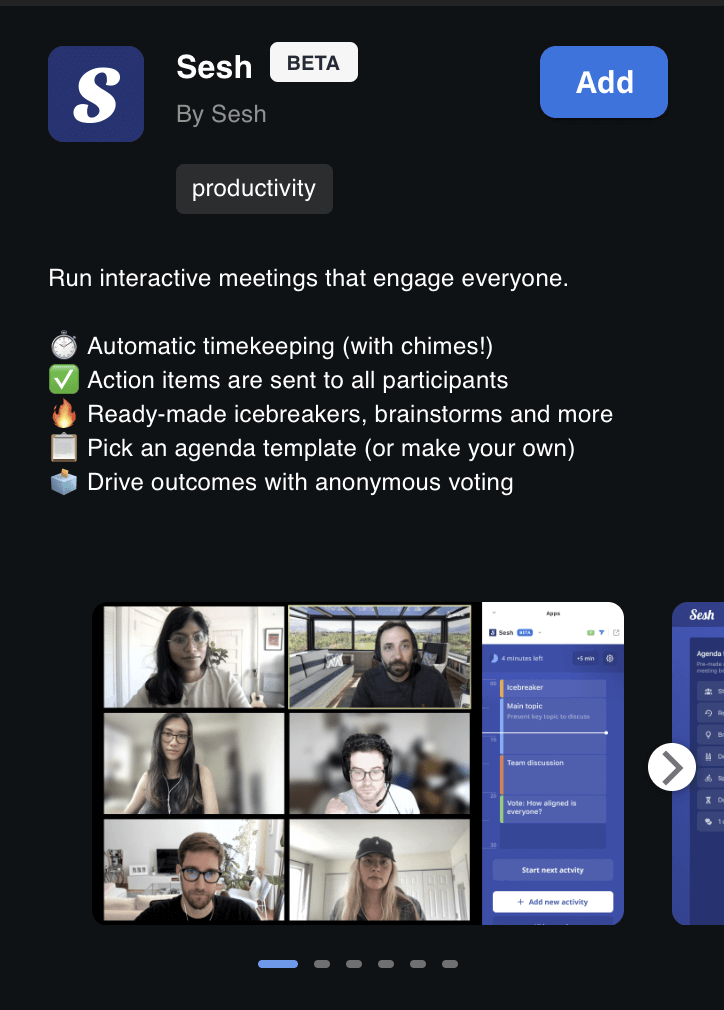
Authorize Sesh to link to your Zoom account.
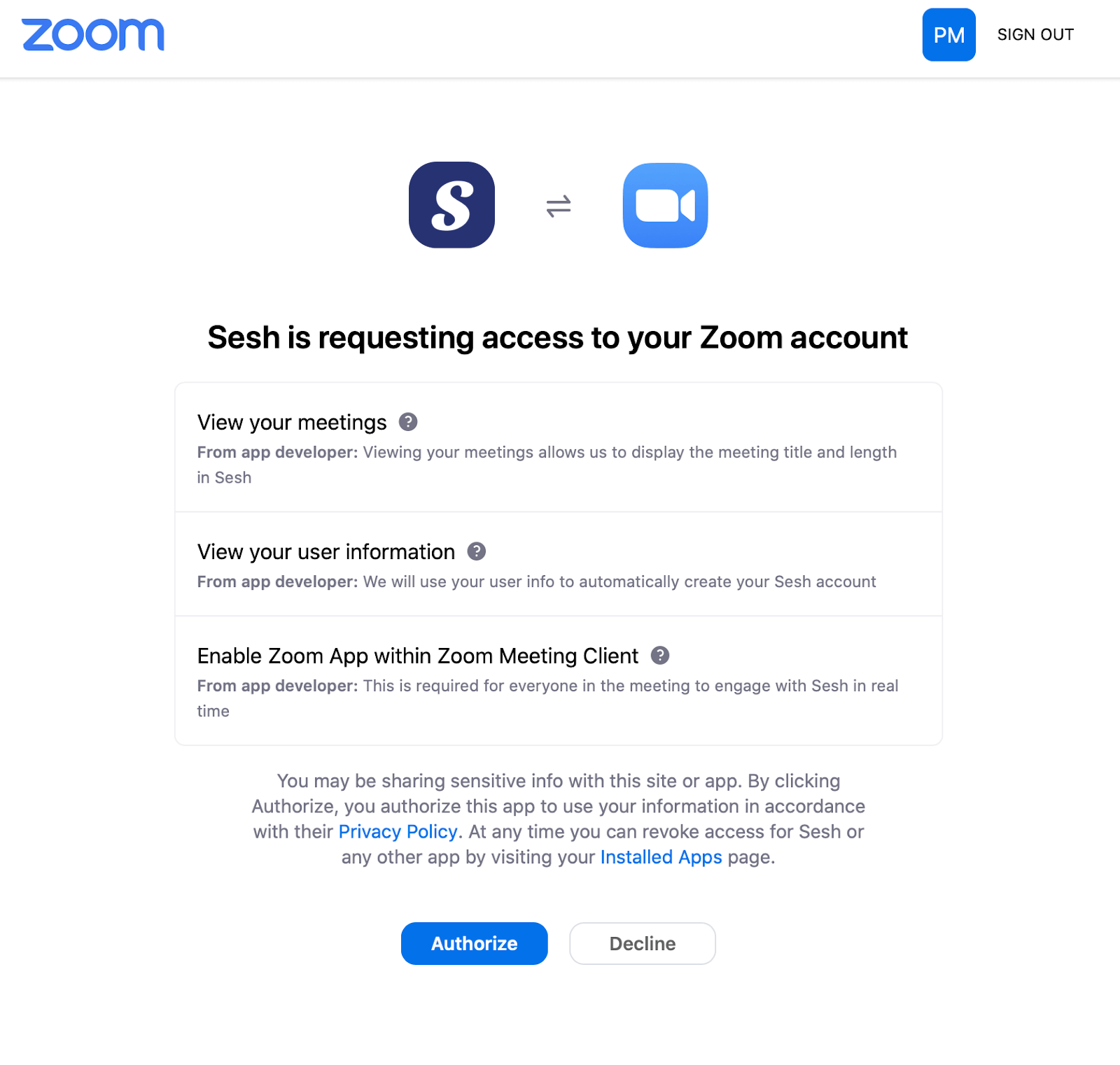
Sesh will now appear in your Apps Tab.
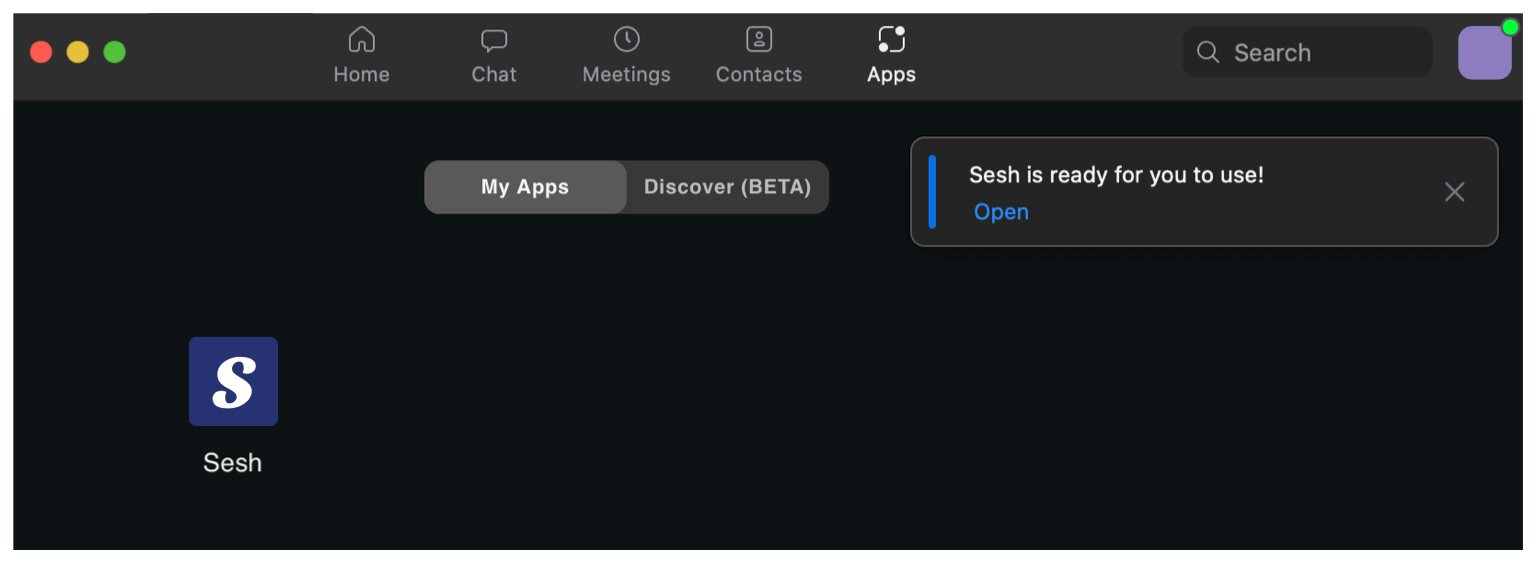
Usage
After adding Sesh to your Zoom account, you’ll be able to use Sesh’s interactive agenda, activities, and outcomes directly within the Zoom window.
Plan your meeting
Setting up your meeting: First, create a new meeting (a Sesh) with the Plan new meeting button. Type in your name and click Set name to get started.
Structure your meeting: Pick an agenda template from the left sidebar, or make your own by clicking the plus sign. The agenda will populate with suggested, designed, interactive agenda items (activities), from the template you selected. Click on an activity in the left sidebar to edit details, like name and timing.
To add new activities, like Votes, Icebreakers, Brainstorms, and Rounds—a quick round robin for all participants—click the big + to further customize your agenda.
If you want to change key details about your meeting, like the title or meeting duration, use the gear-shaped Settings button in the top right-hand corner.
The right hand panel in fullscreen version (or the Outcomes button when Zoom is open) helps you and your meeting participants stay organized. Add in your meeting goal, any relevant links to documents and files, and your Zoom or other video conferencing link.
Now that your meeting is planned, you can add your Sesh link to your calendar invite. Simply copy/paste the link.
Run / During your meeting
Invite your Zoom participants into the Sesh app by pressing the blue send button. They’ll be prompted to install Sesh and then taken right into the meeting.
Once everyone’s in the Sesh, begin the meeting by clicking Start meeting in the top right-hand corner.
As your first activity starts, you’ll notice the white line keeping time on your agenda.
If you’re running out of time and want more, press +5 minutes (near the end of an activity). When you’re ready to move on, click Next activity.
You can also add new activities in real time by clicking + Add new activity. Add and edit your new activity and it will be dynamically added to the agenda. Drag and drop it within your agenda.
After your meeting
To end the meeting, hit the large End meeting button.
You’ll see a summary of your meeting—outcomes, meeting stats, and Talk Time breakdown. The meeting summary will also be emailed out to your participants.
If this is a recurring meeting, reuse your agenda again by clicking the Repeat this meeting button.
Congrats on running your first meeting with Sesh!
Extras
Change your name or avatar: Each participant is assigned their name and a random emoji as they join the Sesh. To either, click on the Setting Gear and scroll to the Participants section. Click on the vertical dots to access a menu to change either.
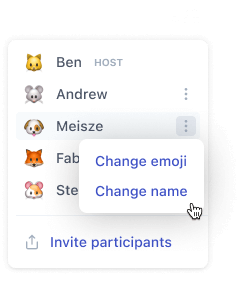
Activities: Sesh includes several ready-made activities because we know that each meeting requires different types of engagement. Add activities that best fit your meeting’s goals, but don’t forget to experiment as well.
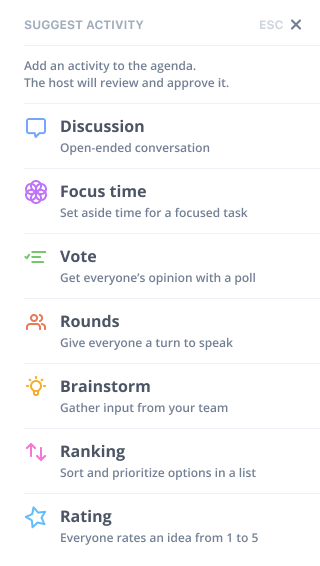
Adding additional hosts: Meetings hosts can add additional hosts to the Sesh. To make a participant a host, click on the Setting Gear and scroll to the Participants section. Click on the vertical dots next to the participant you’d like to make a host, and you’ll be able add them as a host.
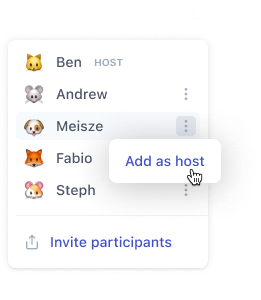
Uninstalling the Sesh app for Zoom
Log in to the Zoom web portal as your Zoom account admin, and navigate to the Zoom Marketplace.
Navigate to your installed apps: Manage > Installed Apps.
Click Uninstall next to Sesh.
Confirm the dialogue and click Uninstall.
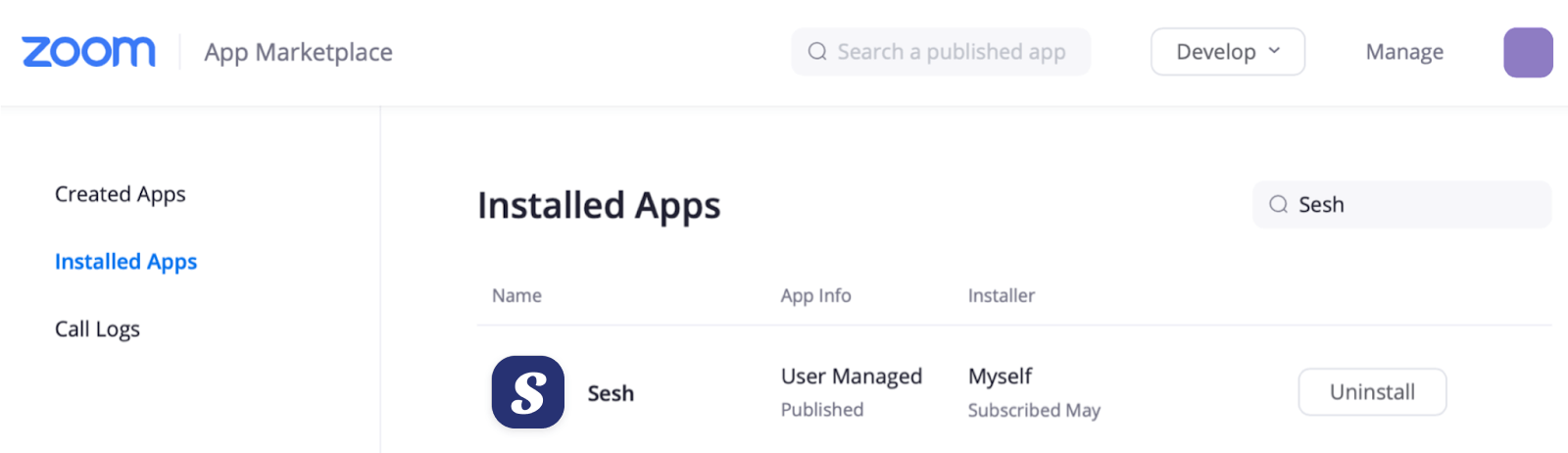
Contact support
If you have any questions or need help, don't hesitate to contact our support team.
The interactive agenda that keeps your meetings on track and on time.
© 2025 Longform Technology, Inc.
All rights reserved.
Activities